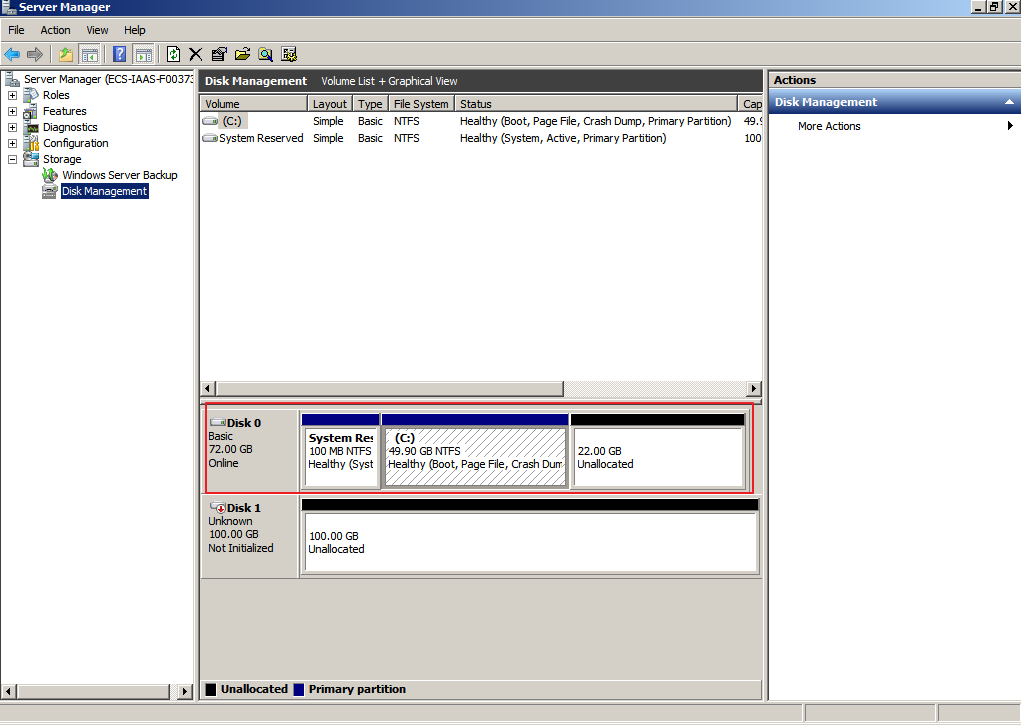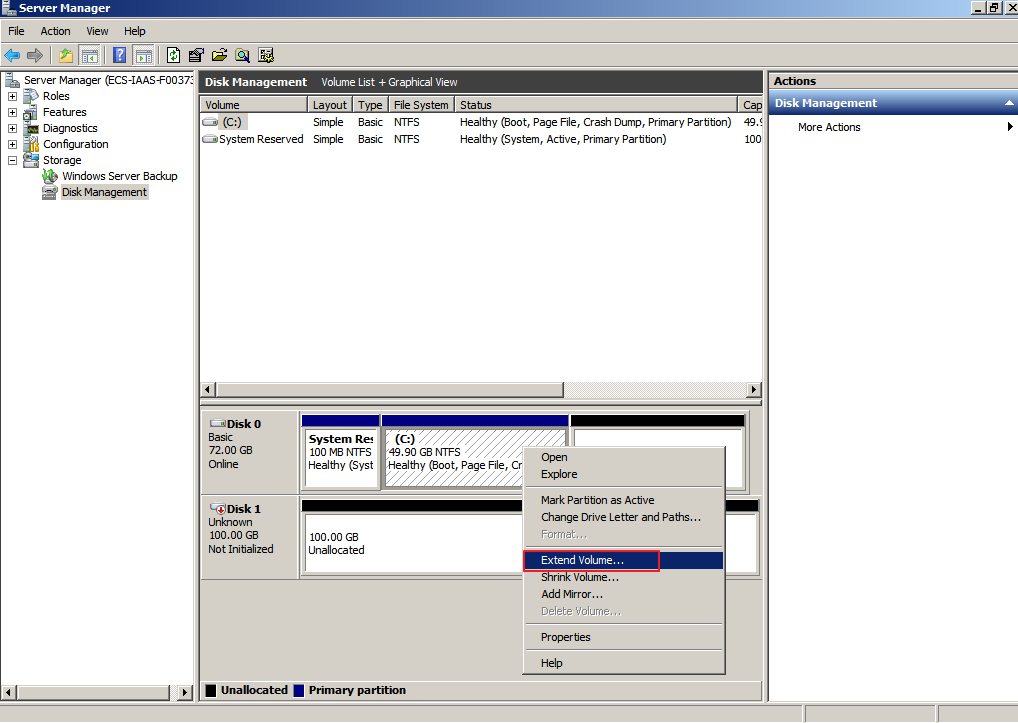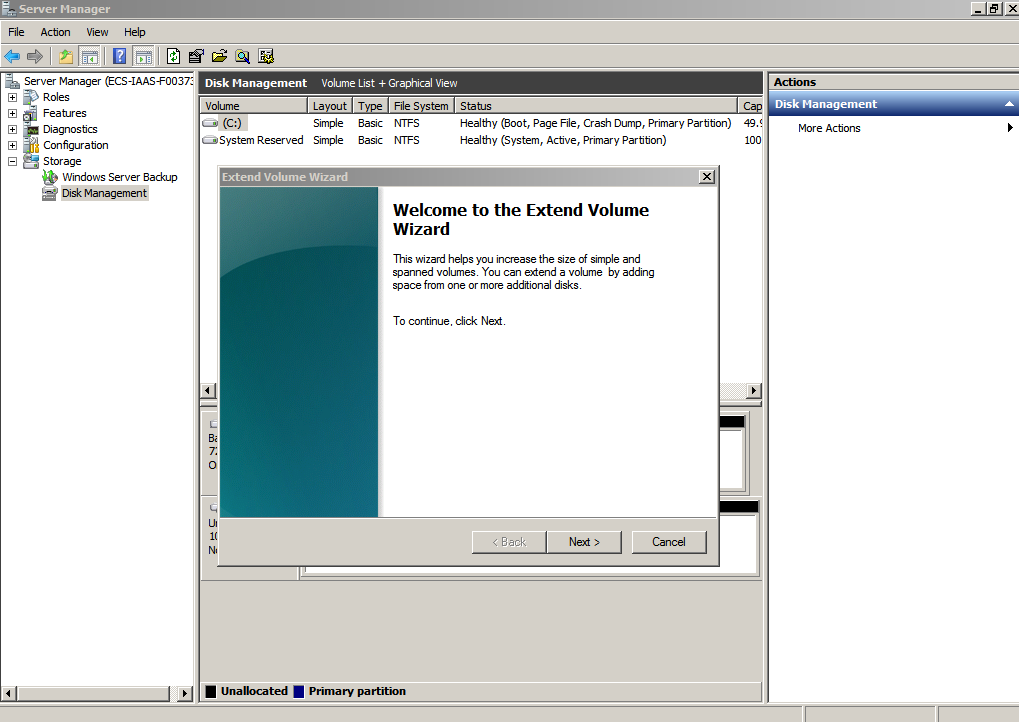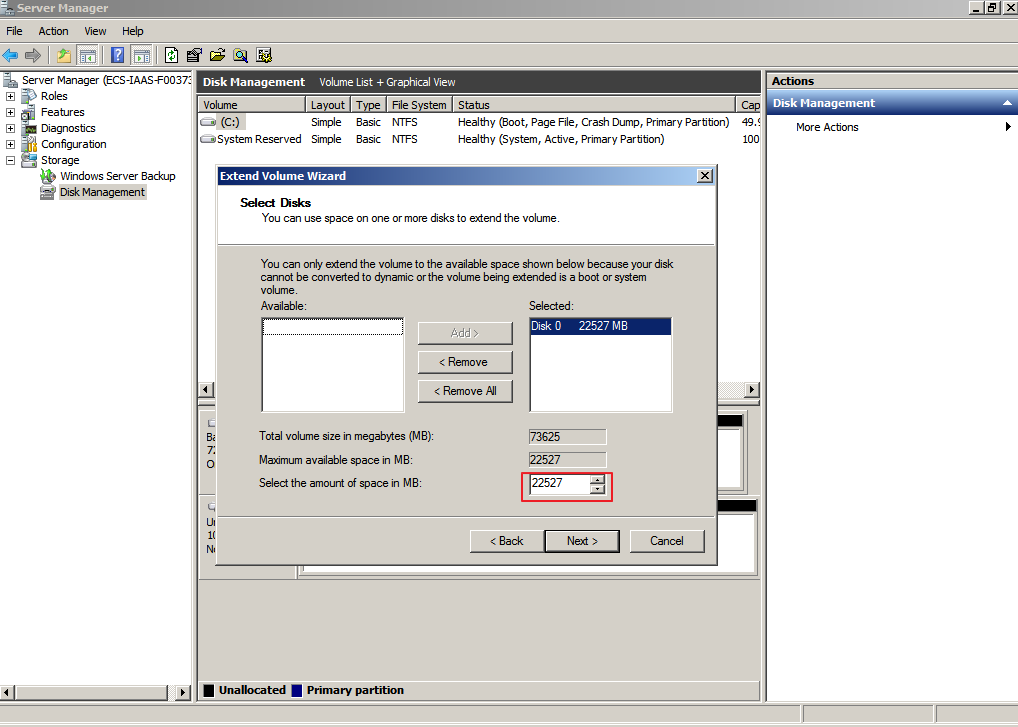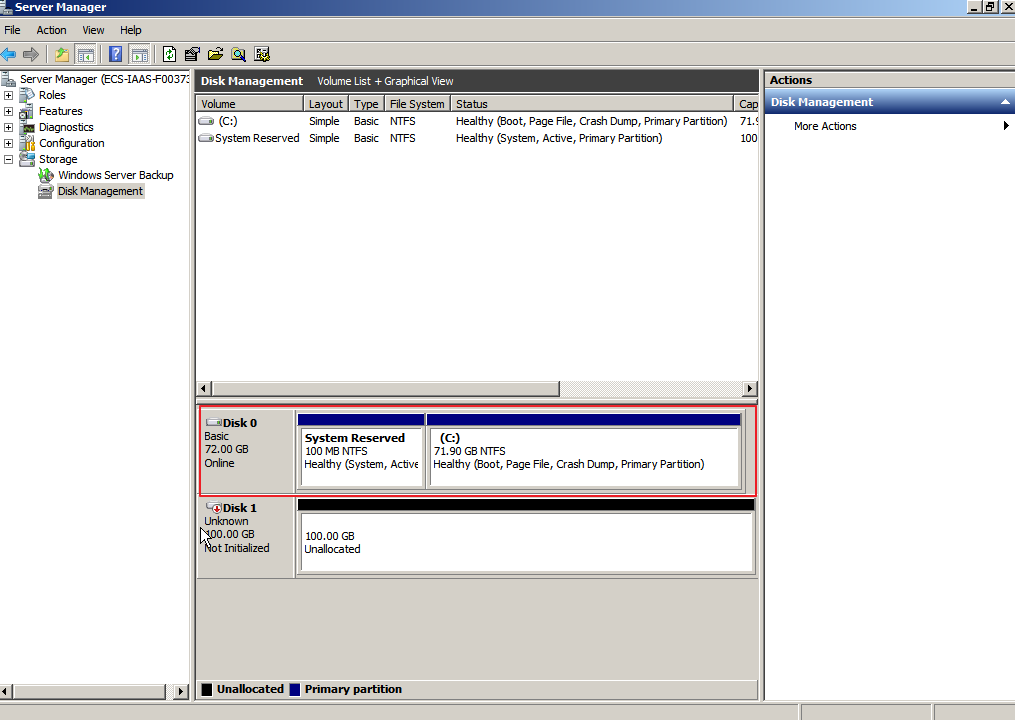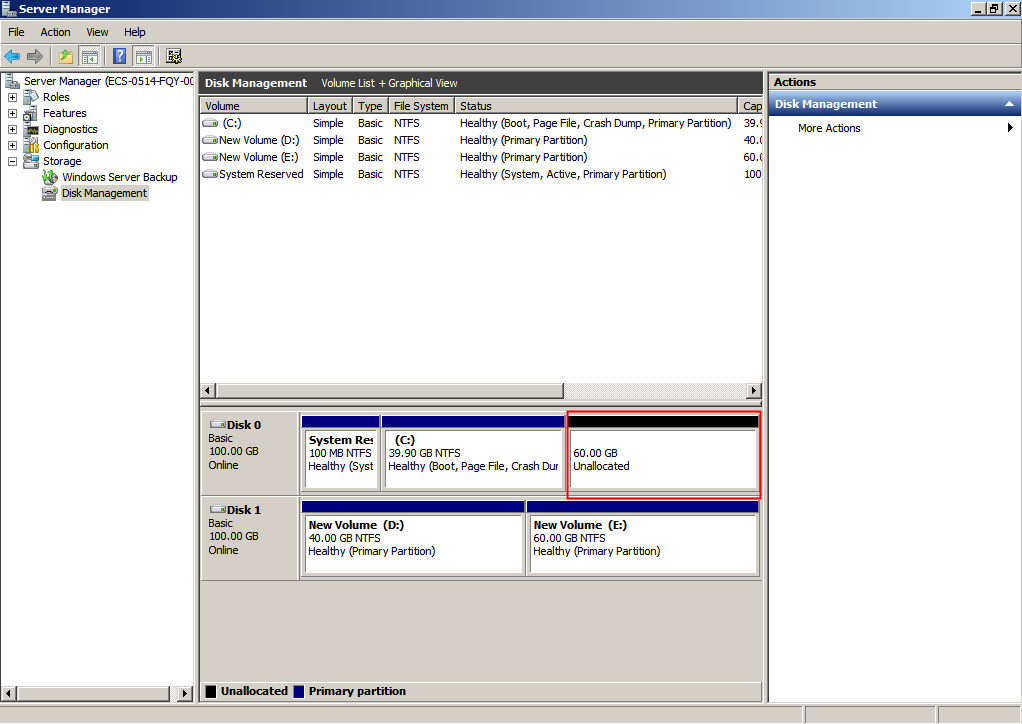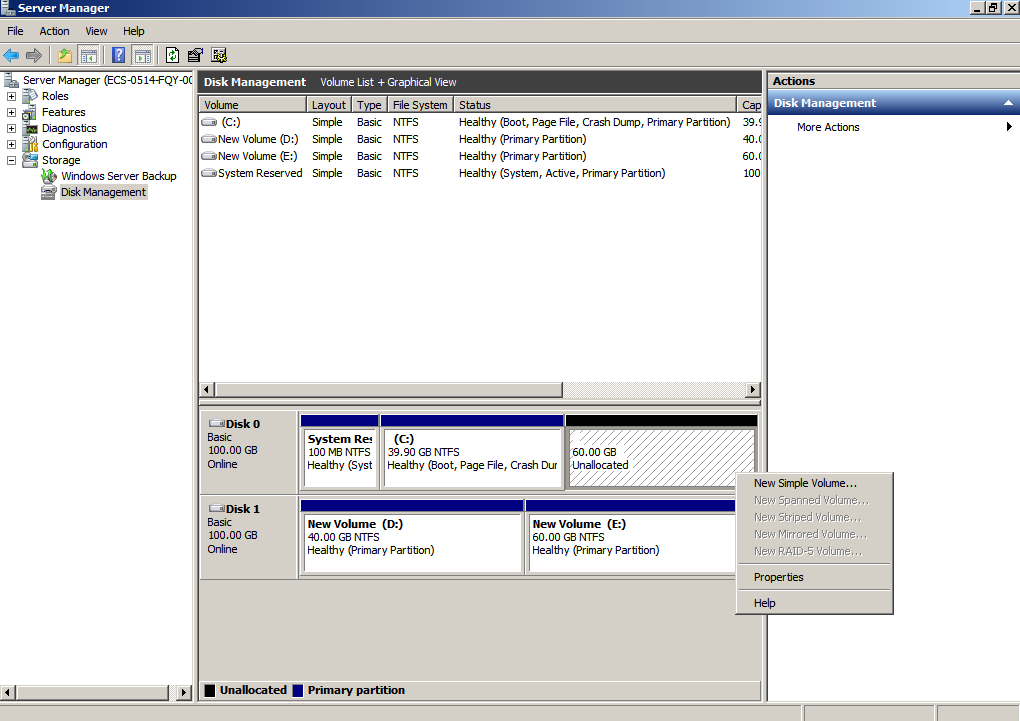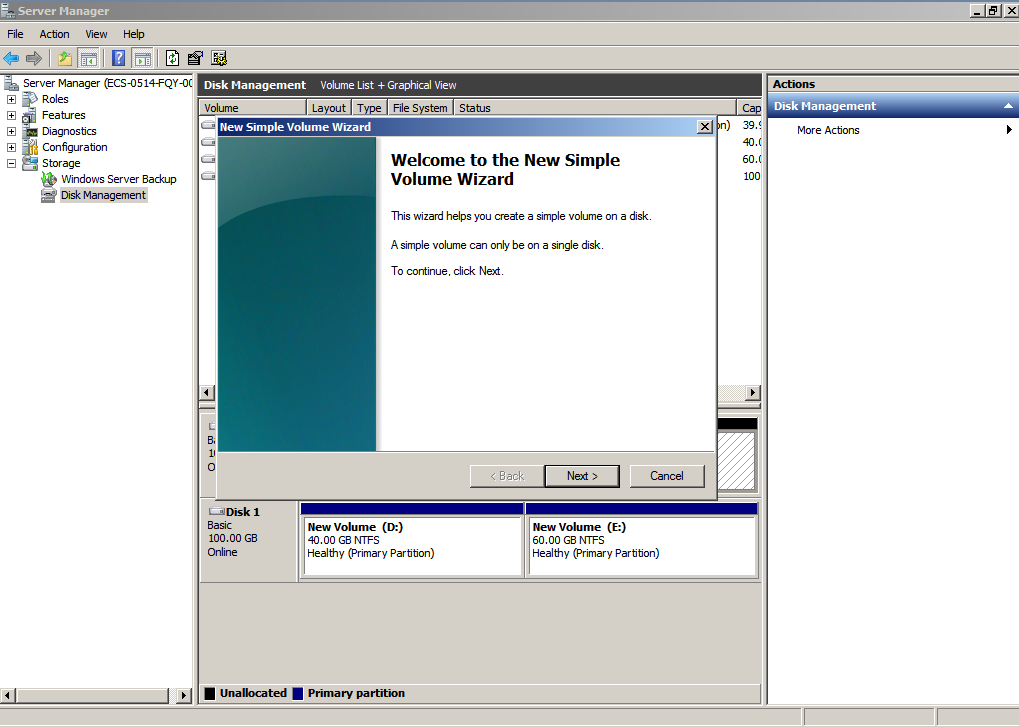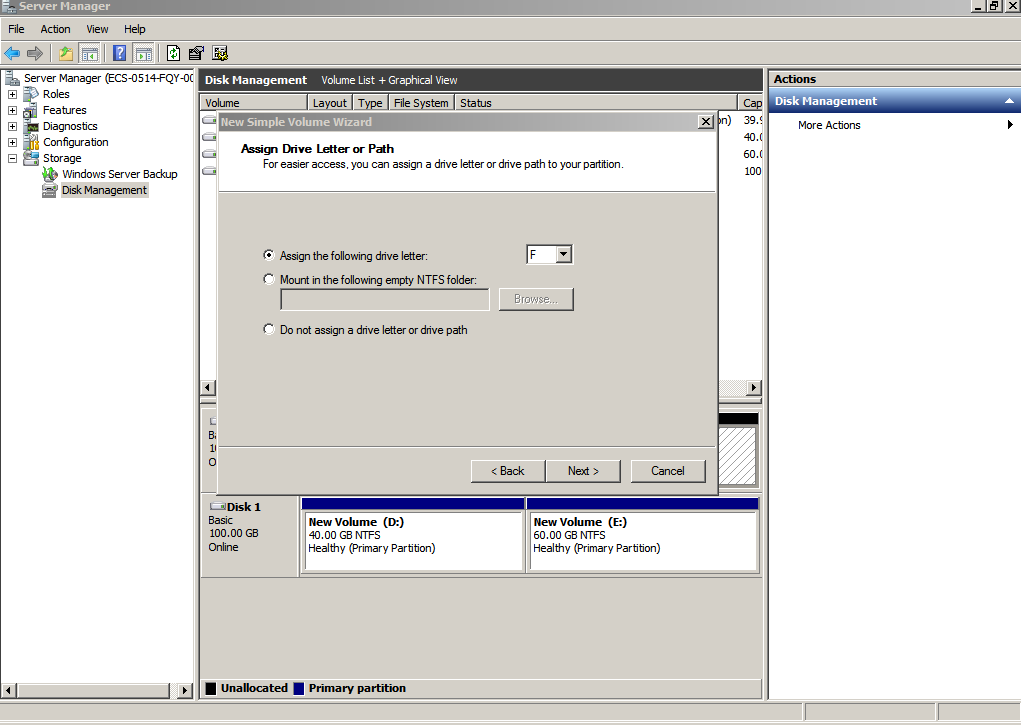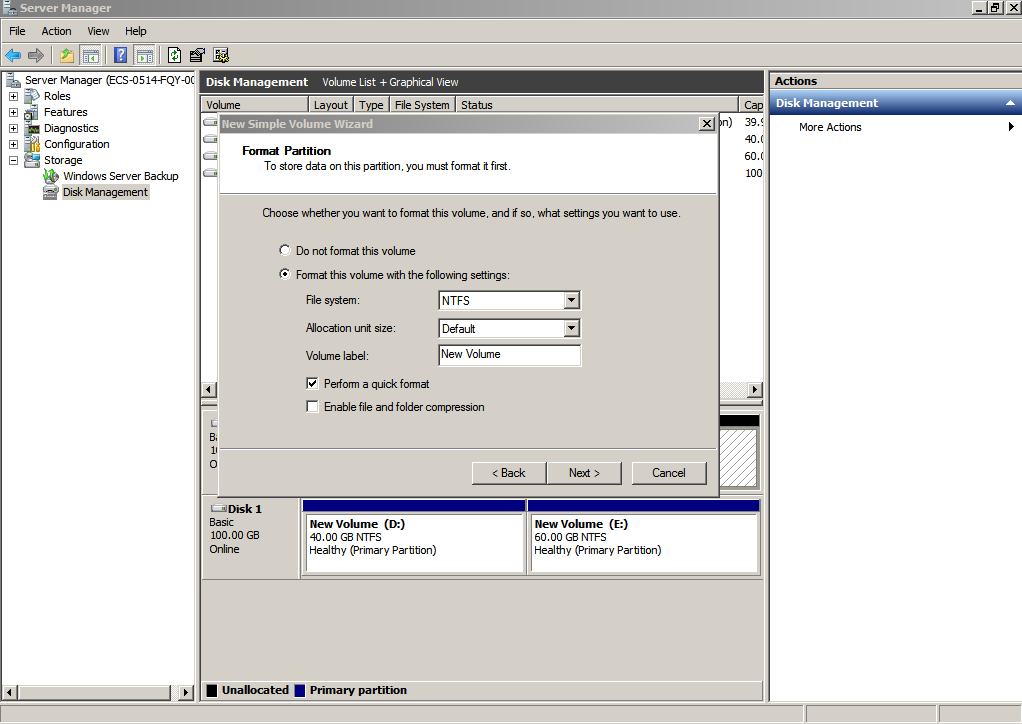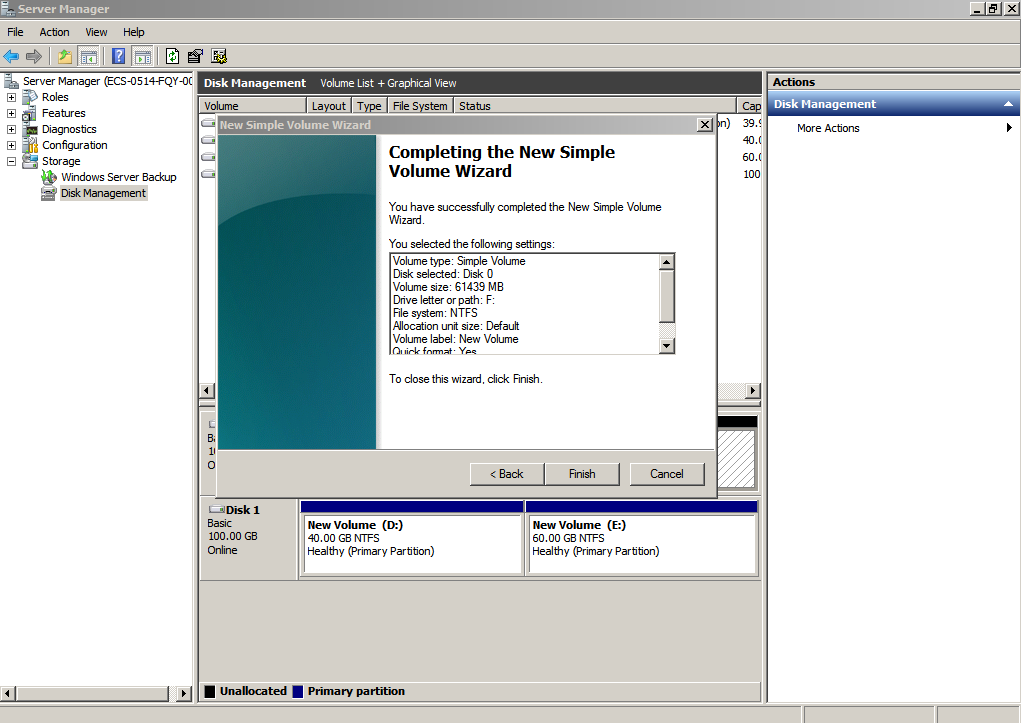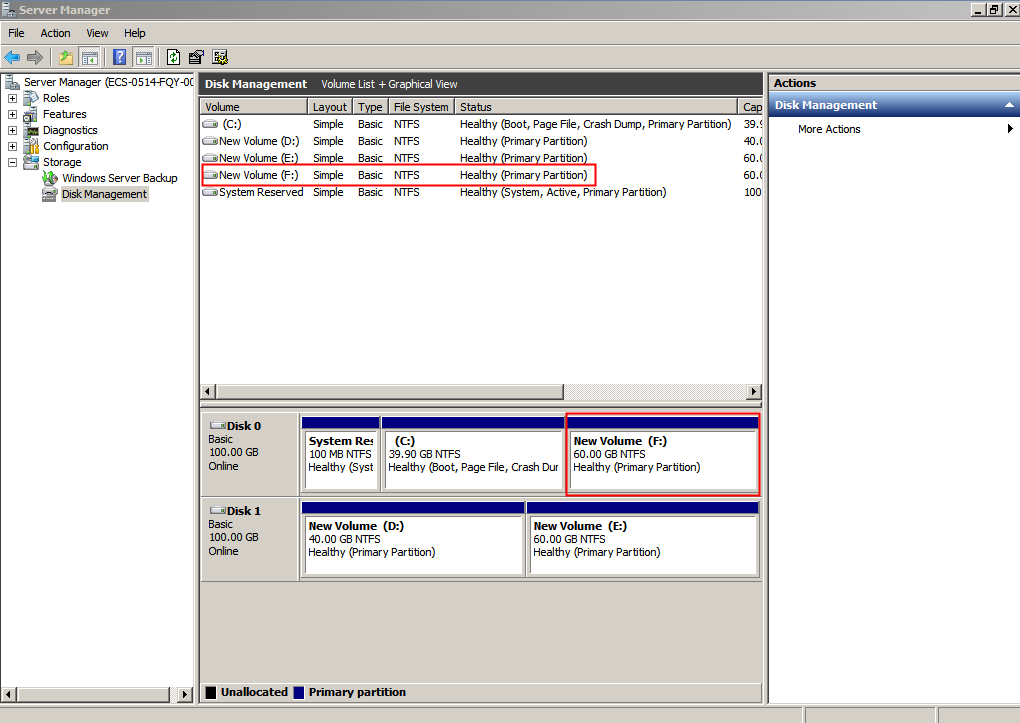หลังจากการขยายพื้นที่ Partition หลังเพิ่มพื้นที่ Disk Space บนคอนโซลการจัดการส่วนตัวของลูกค้าแล้ว ขนาดดิสก์จะถูกขยาย แต่จะยังไม่สามารถใช้พื้นที่ดังกล่าวได้ ในระบบ Windows Server ลูกค้าต้องดำเนินการตั้งค่าเพิ่มเติมเพื่อให้พื้นที่ใหม่สามารถใช้งานได้ภายใต้ Windows Server
วิธีเพิ่มพื้นที่ Disk Space โดยใช้ Partition เดิมที่มีอยู่แล้ว
(ยกตัวอย่างด้วย Drive C:)
1. คลิกขวาที่ไอคอน Computer และเลือกเมนู Manage เพื่อเข้าสู่หน้าต่าง Server Manager
2. ในหน้าต่าง Server Manager เลือกจัดการที่ Storage > Disk Management
3. คลิกขวาที่ Drive C: จากนั้้นเลือก Extended Volume และกด Next
4. ระบุขนาดของพื้นที่ที่ต้องการเพิ่มใช้งาน โดยระบุลงในช่องของ Select the amount of space in MB และกด Next
5. กดยืนยันหรือเสร็จสิ้นการดำเนินการ หลังจากนั้นพื้นที่ใน Disk Space (C:) ได้รับการขยายพื้นที่แล้ว
วิธีเพิ่มพื้นที่ Disk Space โดยการสร้าง Partition ใหม่ (ยกตัวอย่างด้วย Drive F:)
1. คลิกขวาที่ไอคอน Computer และเลือกเมนู Manage เพื่อเข้าสู่หน้าต่าง Server Manager
2. ในหน้าต่าง Server Manager เลือกจัดการที่ Storage > Disk Management
3. คลิกขวาที่ Unallocated จากนั้นเลือก New Simple Volume… และกด Next
4. ระบุขนาดของพื้นที่ที่ต้องการเพิ่มใช้งาน โดยระบุลงในช่องของ Simple volume size in MB และกด Next
5. เลือกชื่อของ Partition ใหม่ที่ได้เพิ่มใช้งาน และกด Next (ยกตัวอย่างด้วย Drive F:)
6. ตั้งค่า ชื่อ ประเภทของ Partition ที่เพิ่มใช้งานใหม่ให้สอดคล้องกับการใช้งาน และกด Next
7. ตรวจสอบข้อมูลของ Partition ให้เรียบร้อย หากถูกต้องแล้วให้กด Finish เพิ่มเติม จากนั้นจะพบ Partition ใหม่ที่ได้เพิ่มใช้งาน